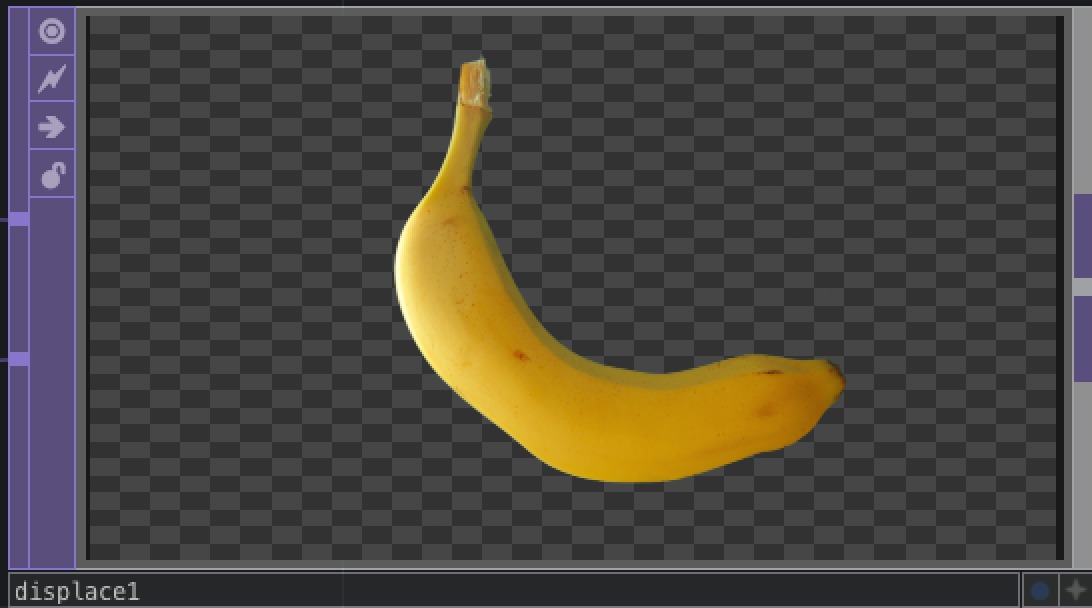| 일 | 월 | 화 | 수 | 목 | 금 | 토 |
|---|---|---|---|---|---|---|
| 1 | 2 | 3 | 4 | 5 | ||
| 6 | 7 | 8 | 9 | 10 | 11 | 12 |
| 13 | 14 | 15 | 16 | 17 | 18 | 19 |
| 20 | 21 | 22 | 23 | 24 | 25 | 26 |
| 27 | 28 | 29 | 30 | 31 |
- 터치디자이너 참조
- 터치디자이너 if
- 터치디자이너 함수
- TouchDesigner
- 파이썬reference
- TDableton
- 터치디자이너 클론
- 터치디자이너 에이블톤
- 터치디자이너 interface
- ableton live 10
- touchdesinger
- 터치디자이너 reference
- displace
- 터치디자이너 timeline
- touchdesigner GPU
- 터치디자이너 replicator
- 파이썬 if
- touchdesigner particle
- 터치디자이너 Instancing
- 터치디자이너 인터페이스
- 파이썬
- 터치디자이너 python
- 터치디자이너 오퍼레이터
- touchdesigner displace
- 터치디자이너 강의
- particleGPU
- 터치디자이너 list
- 터치디자이너
- 터치디자이너 파이썬
- 터치디자이너 튜토리얼
- Today
- Total
caLAB
[Blender 기초] Bledner 강의 노트 정리 2 (12강 - 23강) 본문
12강 메쉬노멀
노멀이라는 단어는 법선임. 3d는 앞면이 있을 수도 뒷면이 있을 수도 있음. 빛을 받았을 때 밝아지는 각도가 있음. 빛이 떨어질 때 가장 밝은 부분이 법선이 있음. 법선이 올바르게 되어 있어야 조명이 제대로 보이게 됨. 메쉬 shading의 노말이 정상적을 나와야 됨.
edit mode로 들어가면 viewport overlay에 이것저것 다양한게 보이게 된다.

Face 노말을 선택하게 되면 고슴도치 처럼 객체에 가시가 생기게 된다.

Face Orientation 설정을 활성화 하면 면의 앞 뒤를 시각적으로 정확히 볼 수 있게 된다. 빨갛게 된 부분이 앞에 보이게 되면 노말이 뒤집혔다고 이해하면 된다.

low상태에서도 부드럽게 보이게 할 수 있는게 shade smooth 이다. polygon을 적게 쓰면서도 부드럽게 보이게 할 수 있다.

Shade Auto Smooth / angle 값에 따라서 shade를 설정할 수 있다. 설정한 각도보다 작으면 부드럽게 표현.

일부분 mesh만 부드럽게 만드는 설정도 가능하다.

normal 뒤집기 : alt + L / flip

노말 뒤집힌 것을 한꺼번에 정리해주는 기능. Recalculate Outside
99%의 문제는 해결되게 된다. 다른 사람의 모델을 확인할 때는 normal을 확인해본다.

13강 모델링 도구
Exturde 뽑아내는 기능.

Extrude Individual

Insert Faces : 면을 안쪽으로 생성

경계면을 따라서 작업해야 될 때는 boundary 옵션을 꺼주면 된다.

i를 누르면 개별로 insert faces를 적용할 수 있다.

Bisect 절단면을 깎아내는 기능

Bevel : 모서리 작업을 위해서 사용.

Segment 조절 가능. 3단계.
Ctrl+B 단축키와 휠을 이용해서 조절 할 수 있음.

f9를 누르면 처음 기능 세팅할 때 나오는 창이 다시 나오게 된다.

Vertex Bevel을 위해서는 Bevel창에서 Vertices를 선택해준다.
단축키는 Ctrl + Shift + B / 휠로 Segment를 컨트롤 할 수 있다.

Scale을 늘리게 되면 Bevel의 모양이 이상해짐.

이럴 때는 Ctrl + A를 해서 Scale을 1,1,1로 맞추어 준다.

Loop Cut 은 선을 넣어서 자르기를 하는 기능이다.
단축키는 Ctrl + R이고 휠을 사용해서 자르는 갯수를 조절 할 수 있다.

Offset Edge Loop Cut
Ctrl + Shift + R / 좌, 우로 이동.

alt를 누른 상태로 선을 누르게 되면 연결 된 선을 모두 선택한다.

alt + ctrl을 누르게 되면 같은 라인에 있는 선들을 모두 선택해준다.

Edge Slide 는 원래 면을 따라서 미는 역할을 한다.
Move 와 다르게 깔끔하게 움직일 수 있다.

뚫려 있는 면의 edge를 선택한 후에 F를 누르면 Fill할 수 있다.

Merge 면끼리 병합하는 기능. M을 누른다.

서로 겹쳐져 있는 것들이 합쳐질 때 깔끔하게 정리하는데 수 있는 기능. 또는 mesh를 좀 더 뭉툭하게 만들고 싶을 때 사용할 수 있음. Merge에서 모든 객체를 선택한 후에 Bt Distance 기능을 사용하게 되면, 모든 버텍스 간의 거리를 측정해서 그 거리 안에 있는 것들은 끼리끼리 붙게 하는 것.

값을 조절해서 값 이하의 것들 끼리 붙게 하는 것

14. 객체 모디파이어

적용한 효과를 크고 끌 수 있다.

Modifier를 적용하고 싶으면 ctrl + a를 누르면 창이 사라지면서 적용 된다.

배열도 modifier를 통해서 작업할 수 있다.

Seperate 단축키인 P를 눌러서 By Loose Parts를 하면 개별로 존재하게 됨.

Empty객체를 만들어서 Object Offset으로 Offset을 좀 더 세밀하게 조절할 수 있다.
아래는 Empty의 rotation값을 변형한 것이다.

양쪽이 대칭인 객체의 경우 Mirror로 작업을 진행하게 될 경우 한 면만 작업해도 돼서 효율적이다.

15강 레이아웃, 블렌더 파일
Save Version
Auto Save - Timer

append의 경우 blender 파일에서 자신이 가져오고 싶은 것만 가져올 수 있는 기능이다.

link의 경우 수정되는 대로 실시간으로 가져올 수 있는 기능이다. 협업을 할 때 활용할 수 있다. unlink한 후에 shift + d를 한 후에 수정할 수 있다.

패키지 저장하기. 연결된 Texture까지 포함해서 저장하는 방법. 다른 사람한테 프로젝트 파일 보낼 때 유용하게 사용 가능.

unpack 리소스로 패키지를 불러올 수 있다.
현재 디렉토리에 파일을 푼다.

16강. 카메라, 렌더링 설정
f11을 누르면 렌더링을 하게 된다.
ctrl + alt + numpad0을 누르게 되면 현재 보고 있는 화면으로 카메라 랜더를 한다.


Blender에는 두 가지의 랜더 엔진이 있다. 패스트레이싱 cycle과 게임 엔진에서 사용하는 것과 같은 가벼운 방식의 eevee 가 있다. 패스트레이싱은 빛을 시뮬레이션해서 좀 더 사실적인 묘사를 한다. cycle은 빛의 입자를 모두 시뮬레이션 한다. 빛과 그림자들이 좀 더 정확하게 구현된다. 게임엔진은 레스터화라고 해서 화면에 보이는 것만 렌더링 함. 화면 밖에 있는 것들은 계산하지 않음. 따라서, 반사 표현에 취약함.


17강 재질 설정
블렌더는 PBR 체계의 재질 표현을 갖고 있다.
내가 선택한 면에 적용하고 싶은 material을 선택하고 assign을 하면 해당 면에 적용 됨. 개체 안에는 여러 개의 material이 있을 수 있다.

18강 조명 설정
Z를 눌러서 Rendered View로 볼 수 있도록 한다.

조명의 설정을 아래 창에서 변경할 수 있다.
Diffuse : 빛의 영향력
Specular : 반사 정도
Volume : 구름 같은 입자에 영향을 받게 하는
Radius : 조명의 크기
Custom Distance : 조명이 영향을 받는 거리 조절
Contact Shadow : 접촉 된 면에 대한 조명

eevee와 cycle랜더의 조명 설정이 다르다.
- Point - 점 조명
- Sun - 직진성 조명
- Spot - 원하는 구역에만 조명. ex) 스포트라이
- Area - 직사각형 형태의 넓이가 있는 조명

World 조명

19강 EEVEE 옵션
렌더할 때 Sampling 몇 번 계산할건지 Viewport에서는 몇 번 계산할건지에 대한 설명.


20강. 애니메이션
Timeline에서 애니메이션 작업을 진행할 수 있음.





22강. 스컬프팅
처음 스컬프팅을 시작할 때는 기본적으로 polygon이 많은 객체가 필요함. subdivision으로 polygon을 잘게 나누어주자.
ctrl + tab을 눌러서 sculpt mode로 전환

타블렛을 사용하면 필압을 조절해서 사용할 수 있음.
파란색은 브러쉬 (Clay)
분홍색은 다듬는 기능 (Smooth) - shift를 누른 상태에서 문지르면 됨.
노란색은 만져갖고 다듬는 기능 (Grab)
23강 다인토포, 멀티레졸루션, 리메쉬
스컬프팅을 좀 더 편리하게 할 수 있는 다인토포
늘어나는 젤리 처럼 객체를 다룰 수 있음.



'튜토리얼' 카테고리의 다른 글
| [Blender 기초] Force Field (0) | 2023.11.08 |
|---|---|
| [Blender 기초] RigidBody (0) | 2023.11.08 |
| [Blender 기초] Bledner 강의 노트 정리 1 (3강 - 11강) (1) | 2023.11.01 |
| [Blender 기초] Blender preferences 세팅 + ADD-ON (2) | 2023.10.31 |
| [디자인 원칙] Graphic Design Fundamentals - 레이아웃, 구도 (0) | 2022.02.22 |