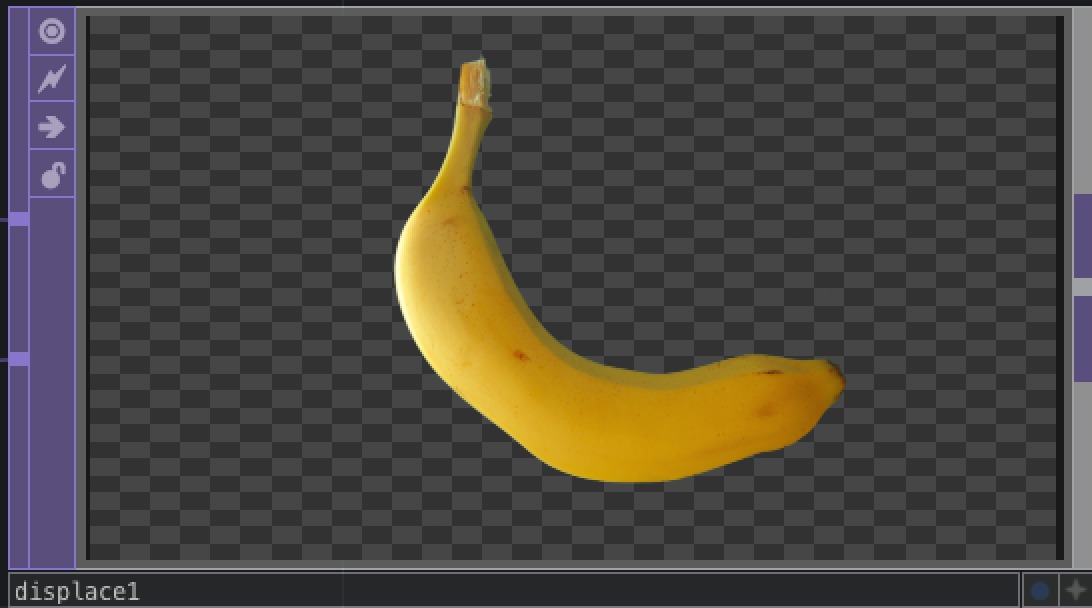| 일 | 월 | 화 | 수 | 목 | 금 | 토 |
|---|---|---|---|---|---|---|
| 1 | 2 | 3 | 4 | 5 | ||
| 6 | 7 | 8 | 9 | 10 | 11 | 12 |
| 13 | 14 | 15 | 16 | 17 | 18 | 19 |
| 20 | 21 | 22 | 23 | 24 | 25 | 26 |
| 27 | 28 | 29 | 30 |
- 터치디자이너 reference
- 터치디자이너 참조
- 터치디자이너 파이썬
- 터치디자이너
- 터치디자이너 timeline
- 터치디자이너 list
- 터치디자이너 python
- 터치디자이너 튜토리얼
- ableton live 10
- displace
- 터치디자이너 오퍼레이터
- 터치디자이너 Instancing
- touchdesigner displace
- 터치디자이너 클론
- 파이썬
- 파이썬 if
- touchdesinger
- touchdesigner GPU
- 터치디자이너 if
- 터치디자이너 함수
- 터치디자이너 강의
- 터치디자이너 interface
- 터치디자이너 에이블톤
- TDableton
- 터치디자이너 인터페이스
- particleGPU
- 파이썬reference
- TouchDesigner
- 터치디자이너 replicator
- touchdesigner particle
- Today
- Total
caLAB
[Blender 기초] Bledner 강의 노트 정리 1 (3강 - 11강) 본문
안녕하세요. DOI입니다. 해당 글은 아래 블랜더 기초 강의를 기반으로 Blender 사용 중 사전처럼 학습한 것들을 빠르게 찾아볼 목적으로 작성한 문서 입니다. 총 3강 - 23강 까지 정리되어 있으며 학습자 개인의 기호에 맞춰서 정리되어 있습니다.
https://www.youtube.com/watch?v=8QLSHNXWewI&list=PLUgnJ9nL1WEPwM_qBjGSUNg3K-_yhiyUy
3강 선택
b - 박스 선택
a - 전부 선 / alt+a : deselect all
ctrl + i - 선택한 것을 제외하고 전부 선
shift 중복선택
ctrl 선택 해제
move, rotate, scale - g, r, s
4강 조작
n을 누르면 툴 패널에서 더 간단하게 아이템을 볼 수 있음. Dimension에서 실제 사이즈 측정에 대해서 볼 수 있다.
shift+space 는 단축키
g : move /g+축(x,y,z)+수치(숫자) 입력한 수치만큼 해당 축으로만 이동 가능
r : rotation
s : scale
5강 추가 삭제
a : 전체 선택
x : delete
shift + a : add 관련 기능들이 나옴.
3d cursor을 기준으로 객체를 움직이고 생성할 수 있음.
3d cursor는 shift 키를 누른 상태에서 마우스 우클릭을 하면 이동할 수 있다.
shift+s : 3d cursor와 관련 된 기능들을 볼 수 있다.
tab : 편집 모드로 전환 됨.
6강 오리엔테이션, 종속화
오리엔테이션은 객체가 가지고 있는 원점.
global / local - global은 world를 기준으로 local은 객체를 기준으로 이동.

종속화 - parent를 설정. 자식은 종속되어 있기 때문에 값에 대한 변화가 없음. 부모로부터 수치 값을 기준으로 함.
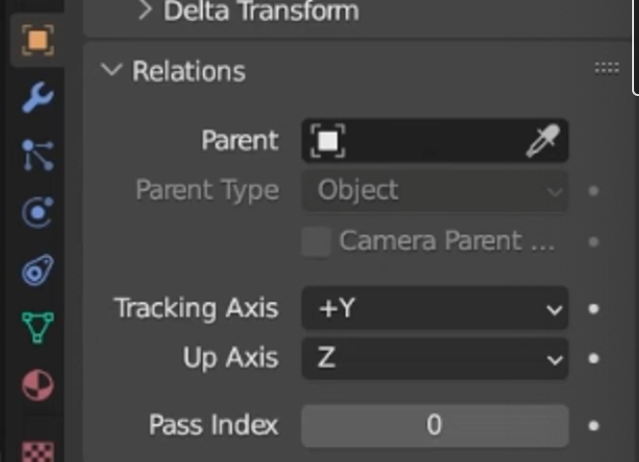
alt+p를 누르면 종속 해제 할 수 있음. parent 해제
child에서 clear and keep transformation을 하면 부모를 해제하지만, 부모를 통해서 상속 받은 것을 유지함.
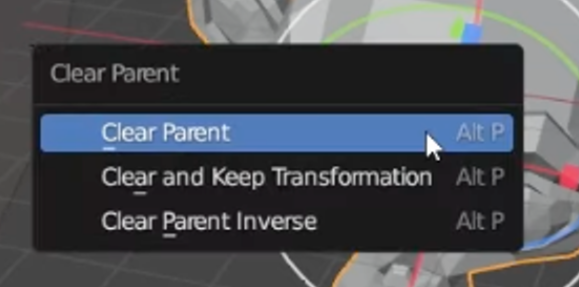
7강 객체 정보
껍데기와 object 데이터가 있음.
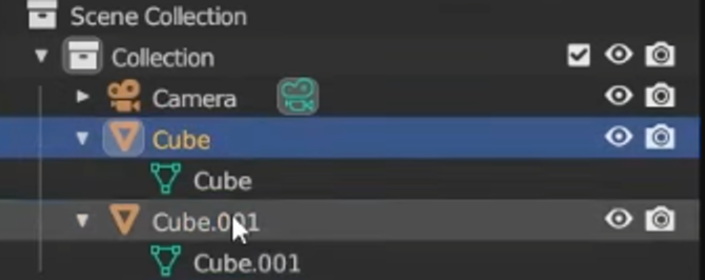
이름은 달라도 알맹이가 같으면 동일한 이미지가 보이게 된다.
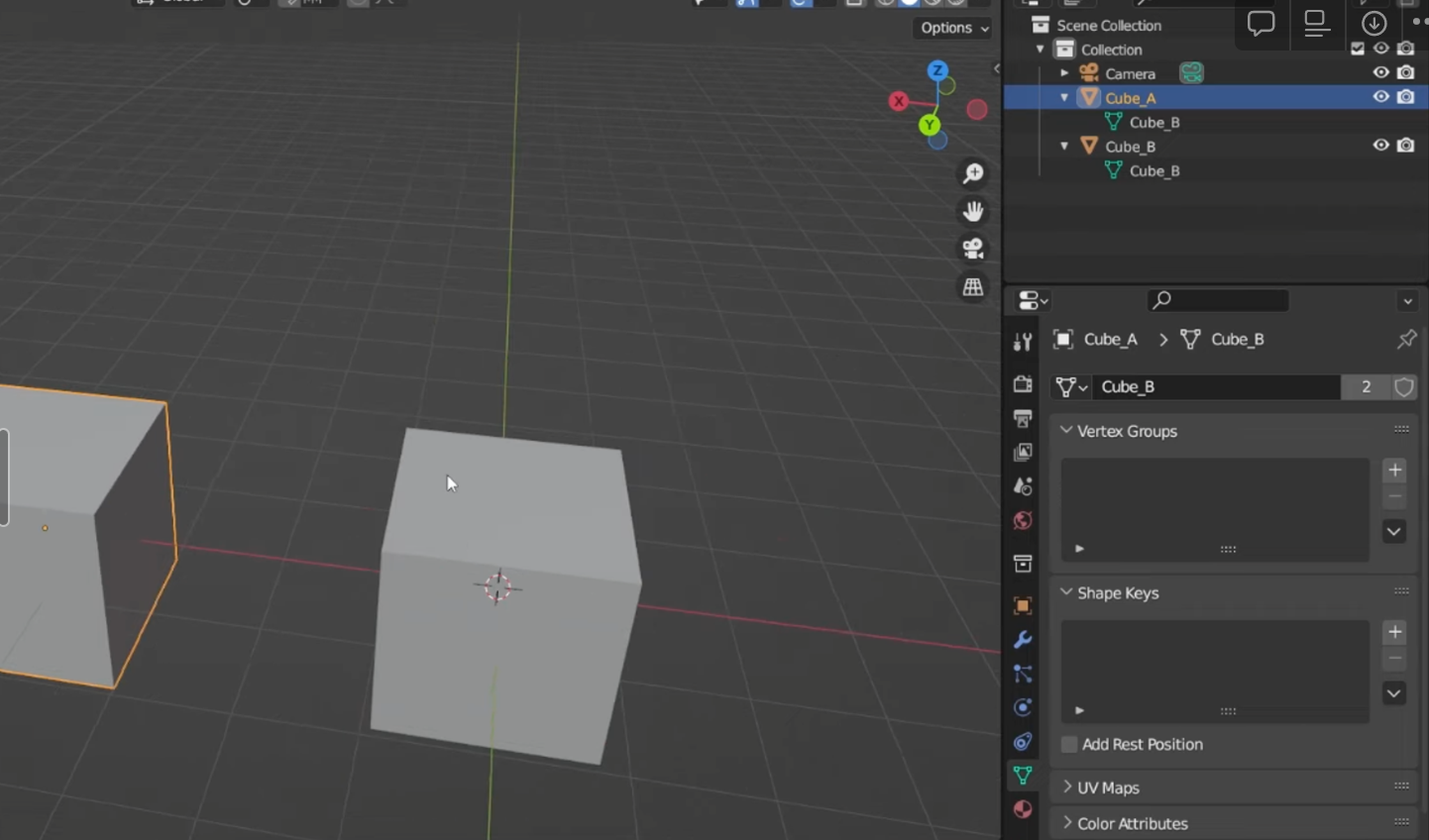
주인이 없는 데이터는 0으로 앞에 표시 됨.
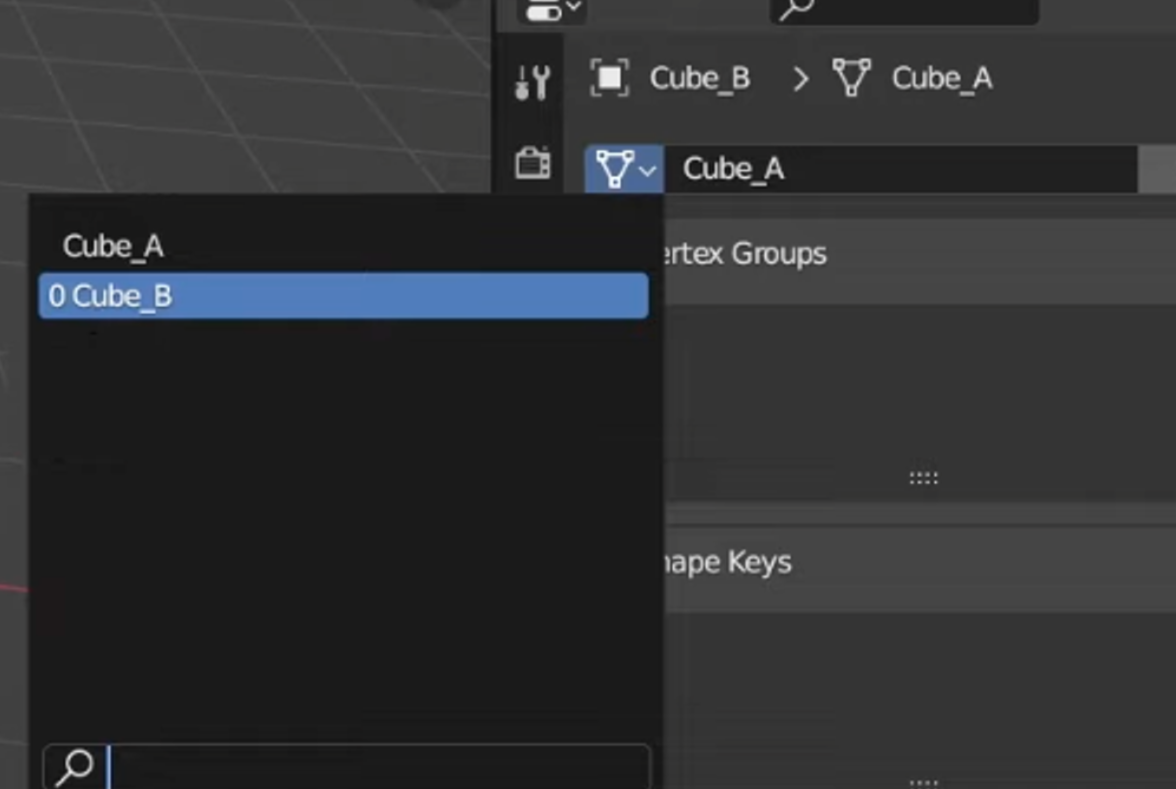
사용하지 않는 데이터는 아래에서 삭제할 수 있다.
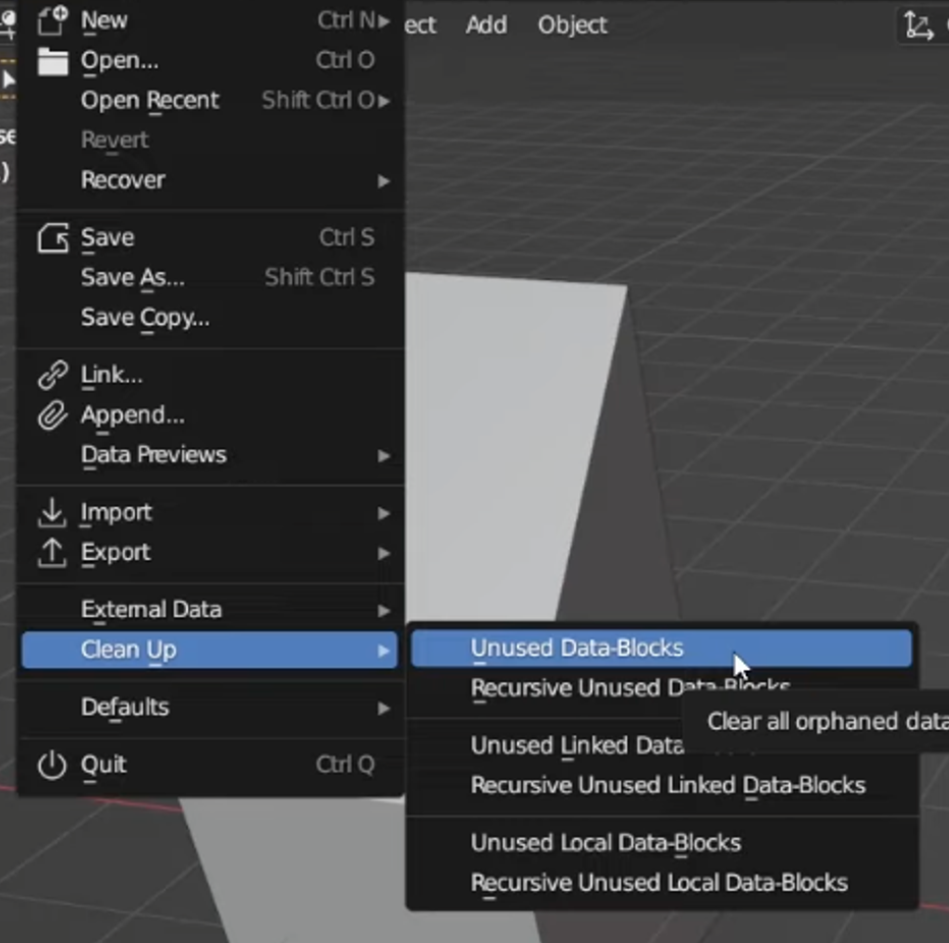
Fake User 사용자가 없어도 삭제시키지 않는 것. 현재 사용하지 않지만 나중에 사용할 때 저장해두는 기능. material에서도 같은 개념이 있음.
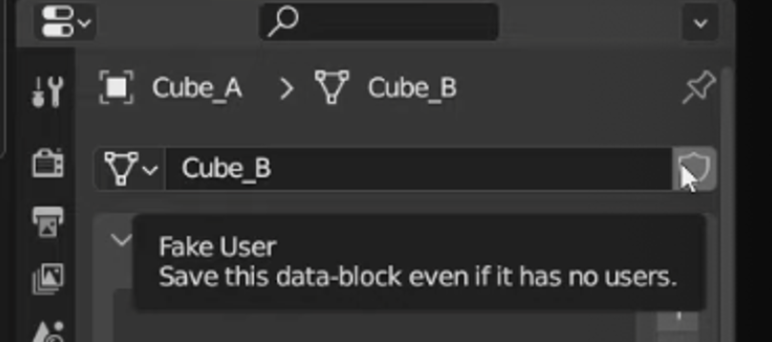
8. 편집모드, 객체 복사
object mode에서 tab키를 누르면 edit mode로 전환됨.
1, 2, 3을 누르면 vertex, edge, face를 편집할 수 있음.
edit mode에서 p를 누르면 Seperate를 할 수 있음.
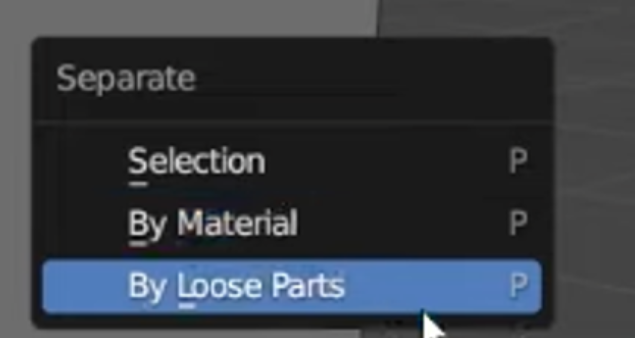
ctrl+j를 누르면 join으로 다시 합칠 수 있다.
ctrl+l을 누르고 p를 누른 후에 selection을 누르면 내가 선택한 것만 분리할 수 있다.
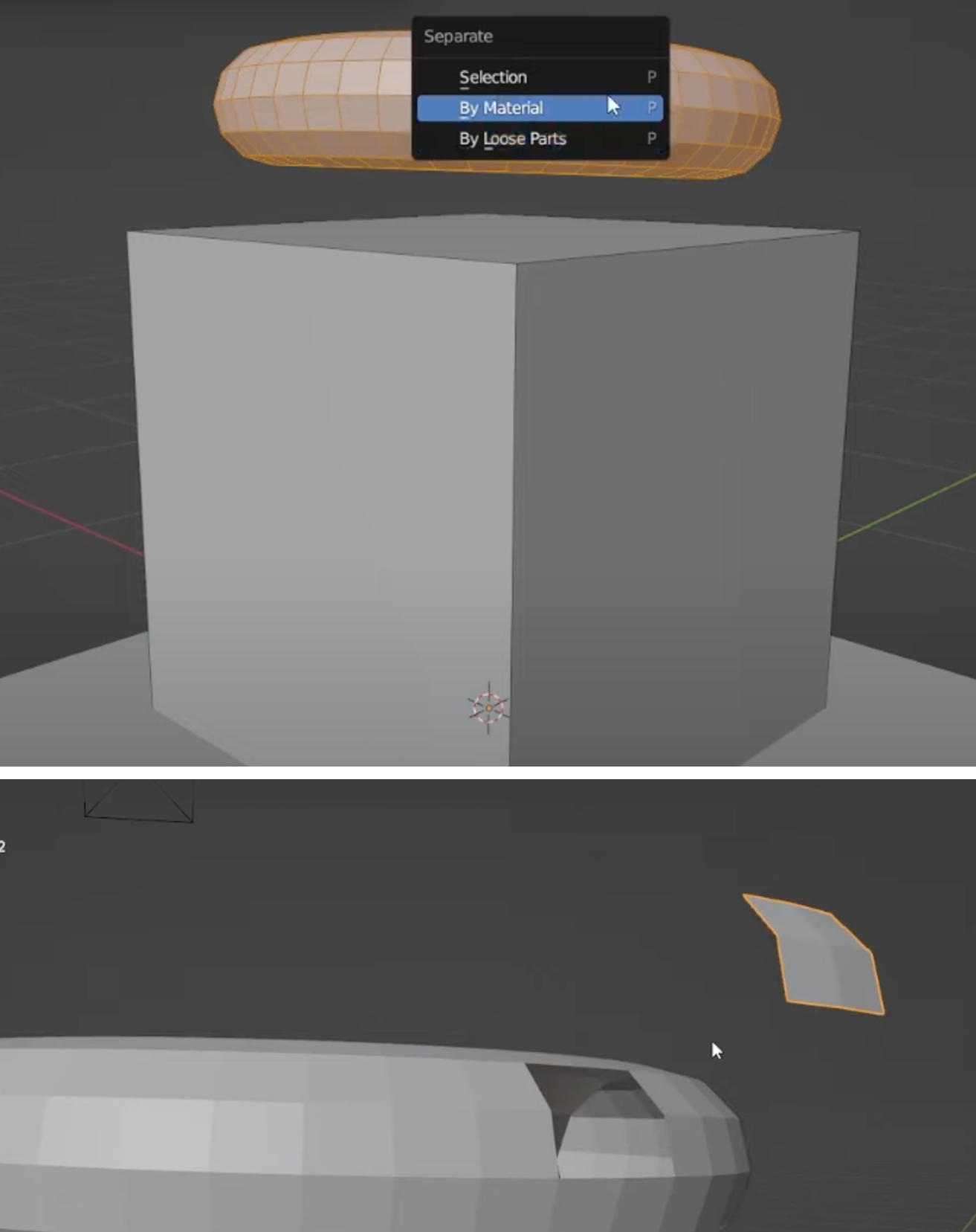
Shift + D 복제를 할 수 있음.
Duplicate link (instance를 만듦.) alt + D 원래 것을 조정하면 데이터를 서로 공유해서 함께 변형 되게 된다.
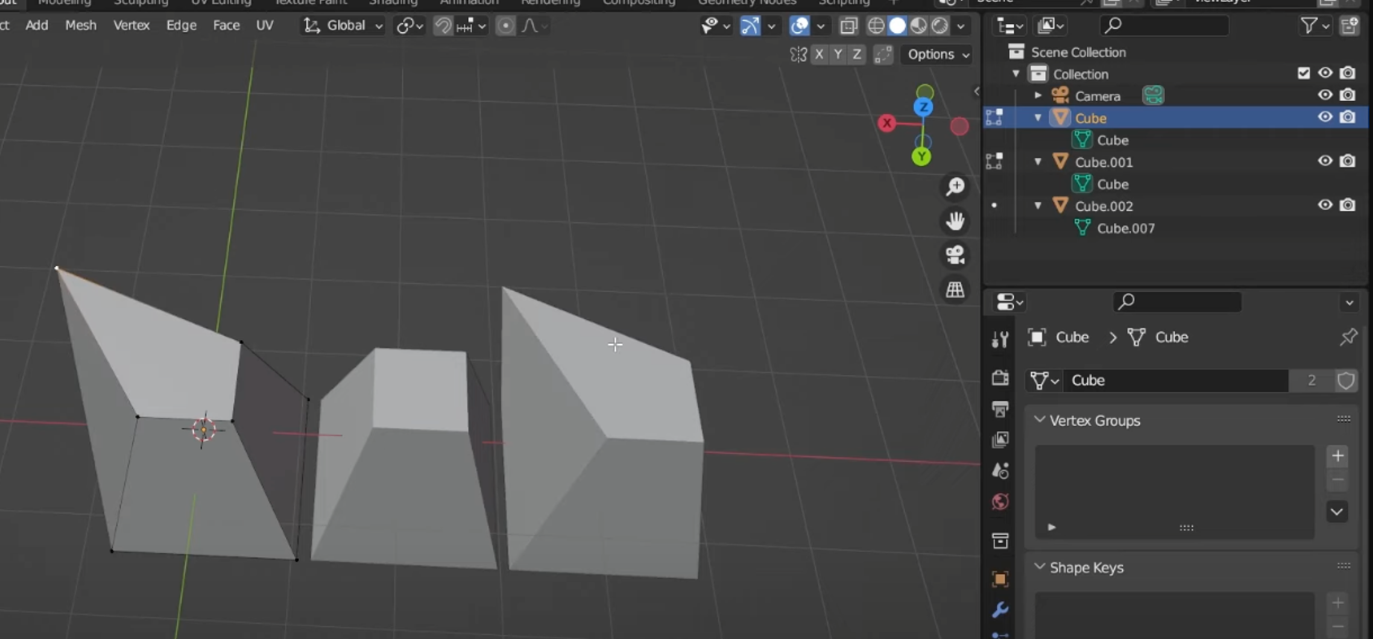
9강 객체 원점, 변환 중심점
원점을 바꿔야 되는 경우. 위치를 이동시켜도 원점은 그대로이게 된다.
set origin으로 원점의 위치를 변경할 수 있다. 단축키를 지정할 수 있다. Shift + C를 추천
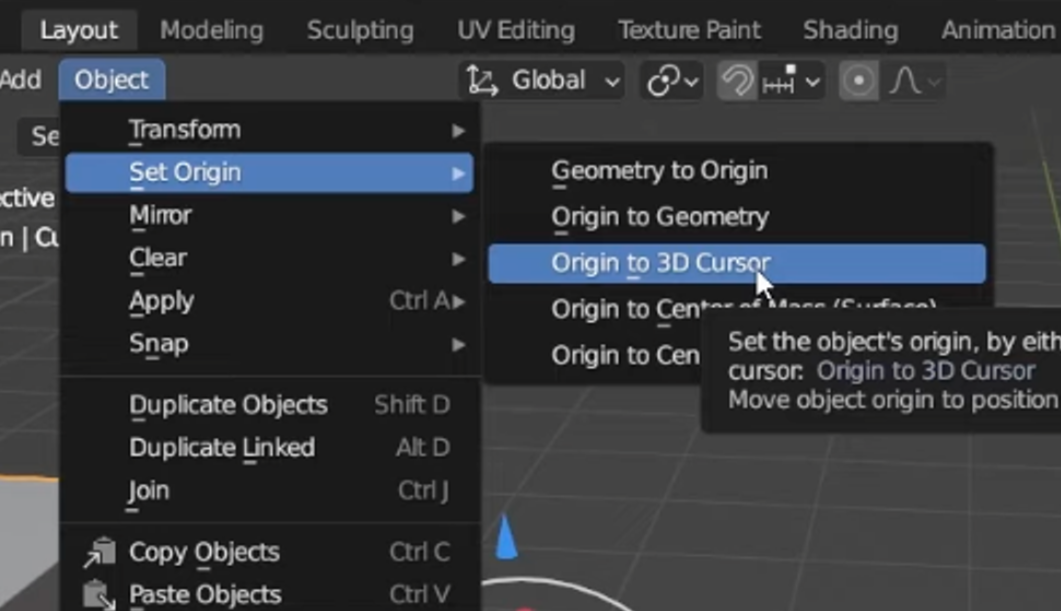
단축키 설정 방법은 원하는 기능에 마우스 오른쪽 버튼을 누른 후에 Assign Shortcut을 누른다.
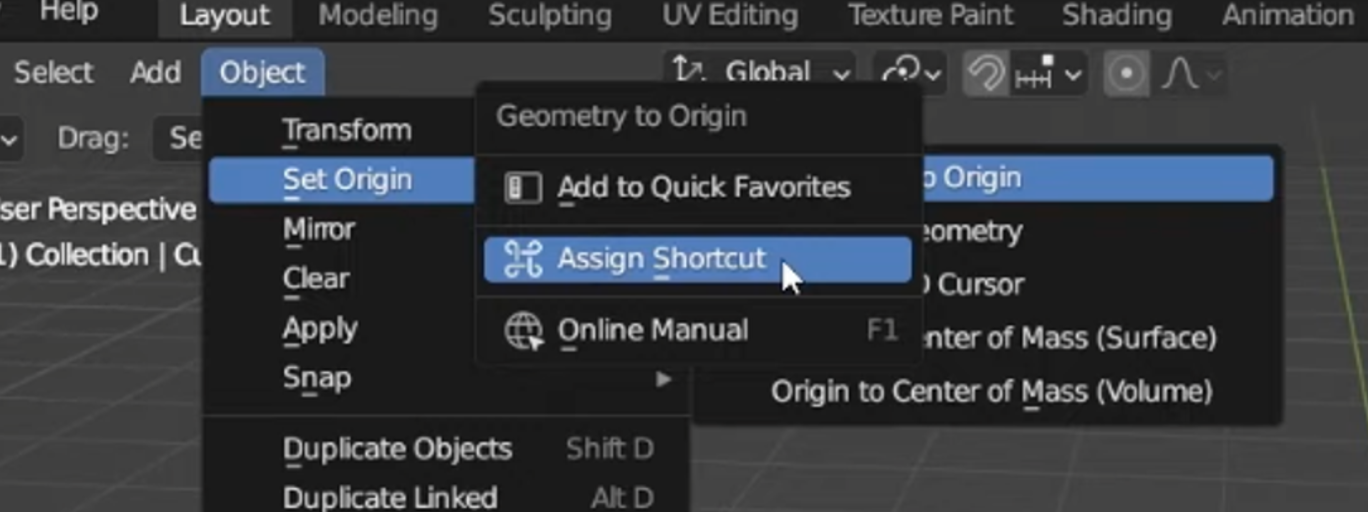
Preferences에서 모든 단축키를 설정하는 기능을 가질 수 있다. 타입을 삭제 해주면, Shift + C를 눌렀을 때 선택할 수 있음.
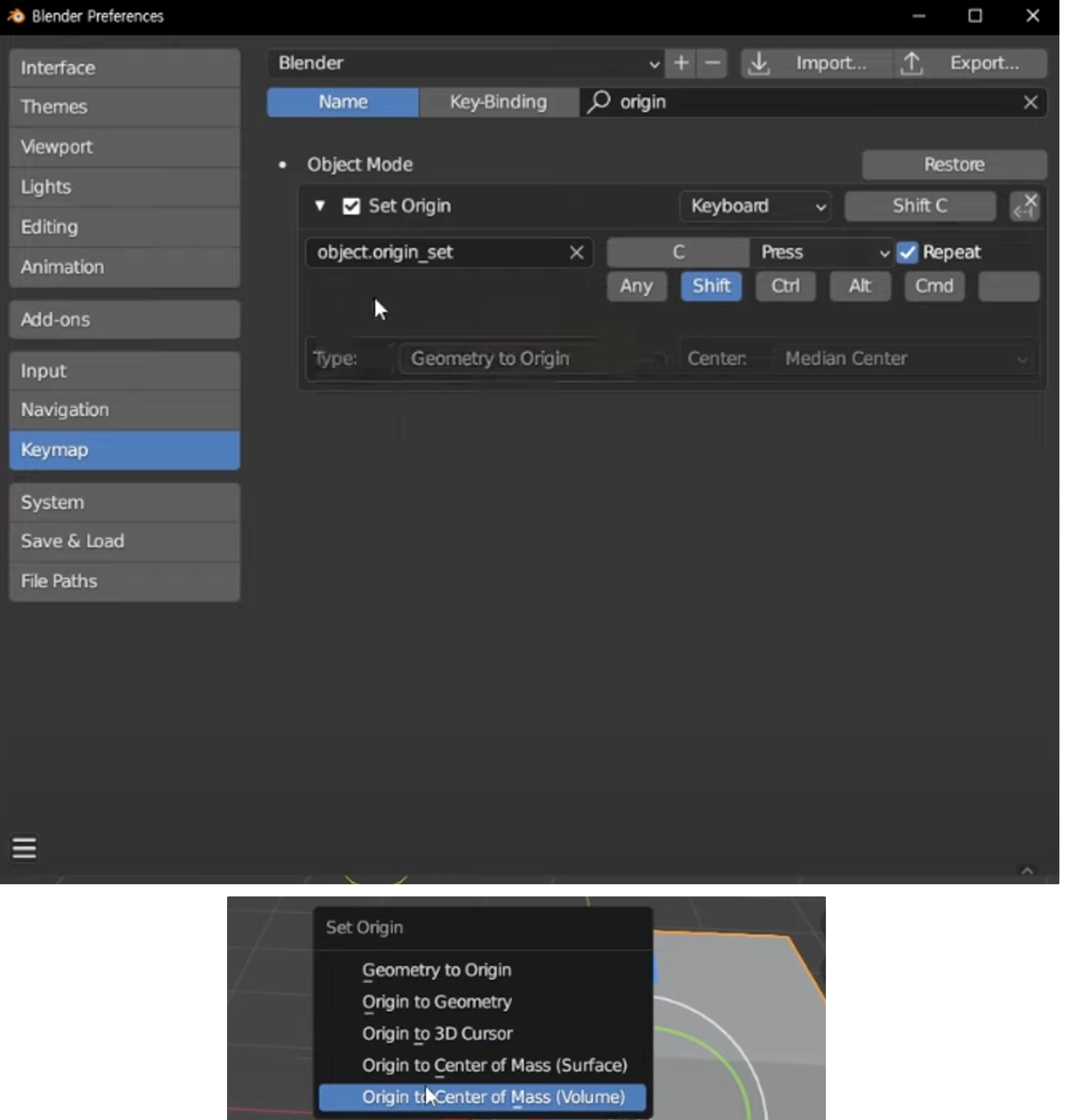
Shift + S를 눌러서 Cursor를 선택한 곳으로 이동.
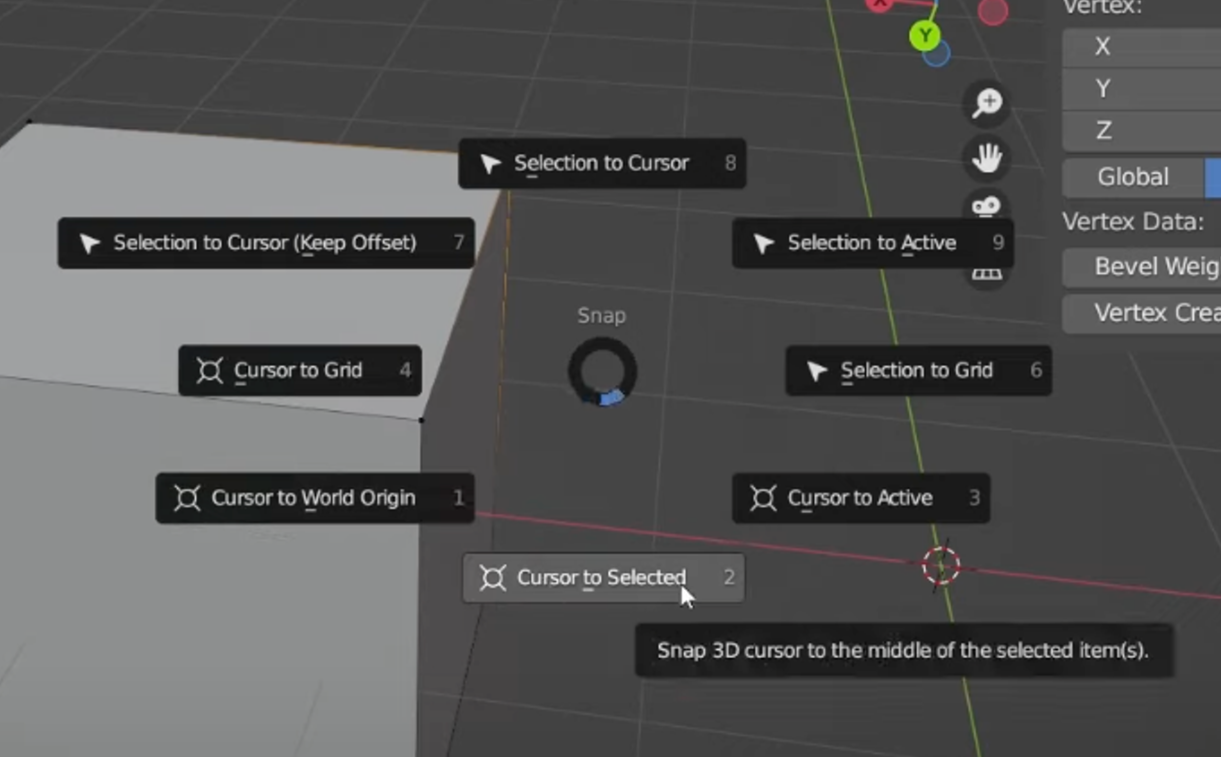
그 이후 origin to 3d cursor를 누르면 origin의 위치가 3d cursor가 있는 곳으로 바뀐다.
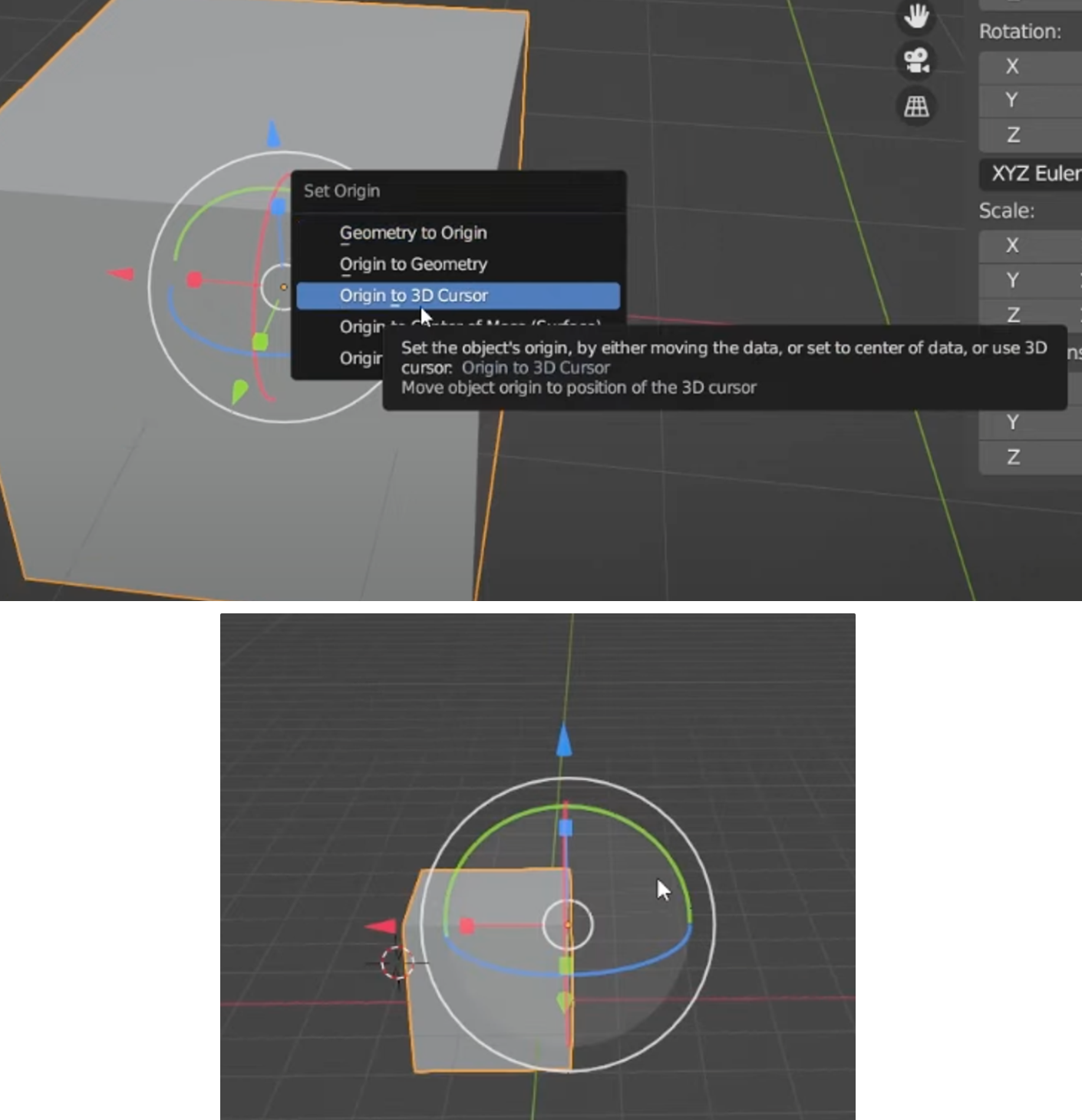
변환 중심점. pivot point 기본적으로 median point가 있음. 여러 개를 선택했을 때 중심을 원점으로 함. 3d cursor를 할 경우에는 3d cursor를 중심으로 함. Individual Origins는 개별 원점을 기준으로 변환 됨. Active Element는 마지막으로 활성화 된 것을 중심으로 변환 됨.
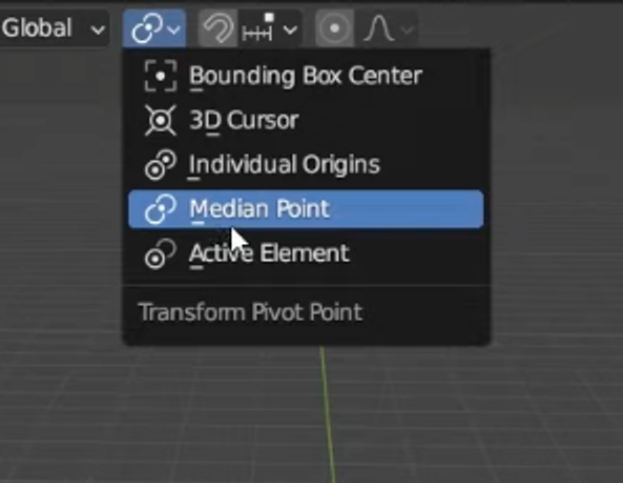
10강 스냅, 비례 편집
자석 모양을 키면 스냅을 활성화할 수 있음. 오른쪽에 눈금은 스냅을 어디에 할 것인지를 정할 수 있다.
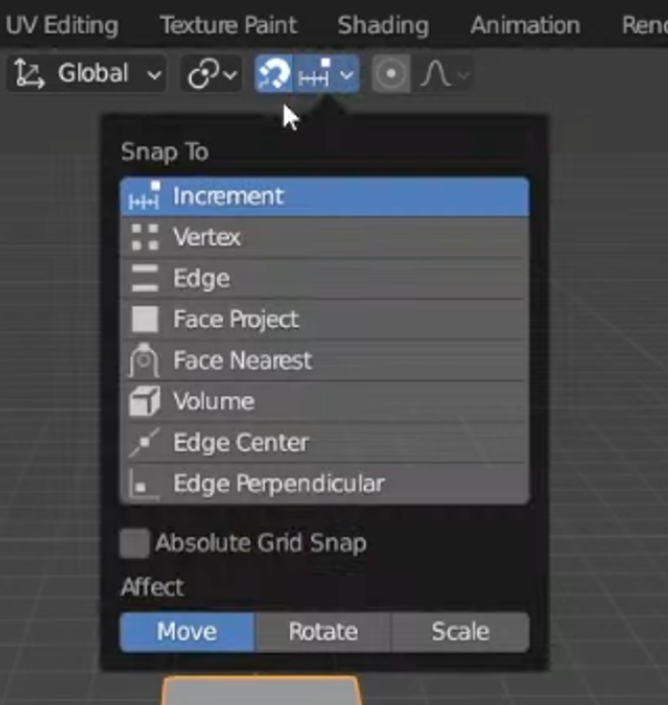
Align rotation to target을 설정하면 객체 표면에 따라 회전하는 기능이다.
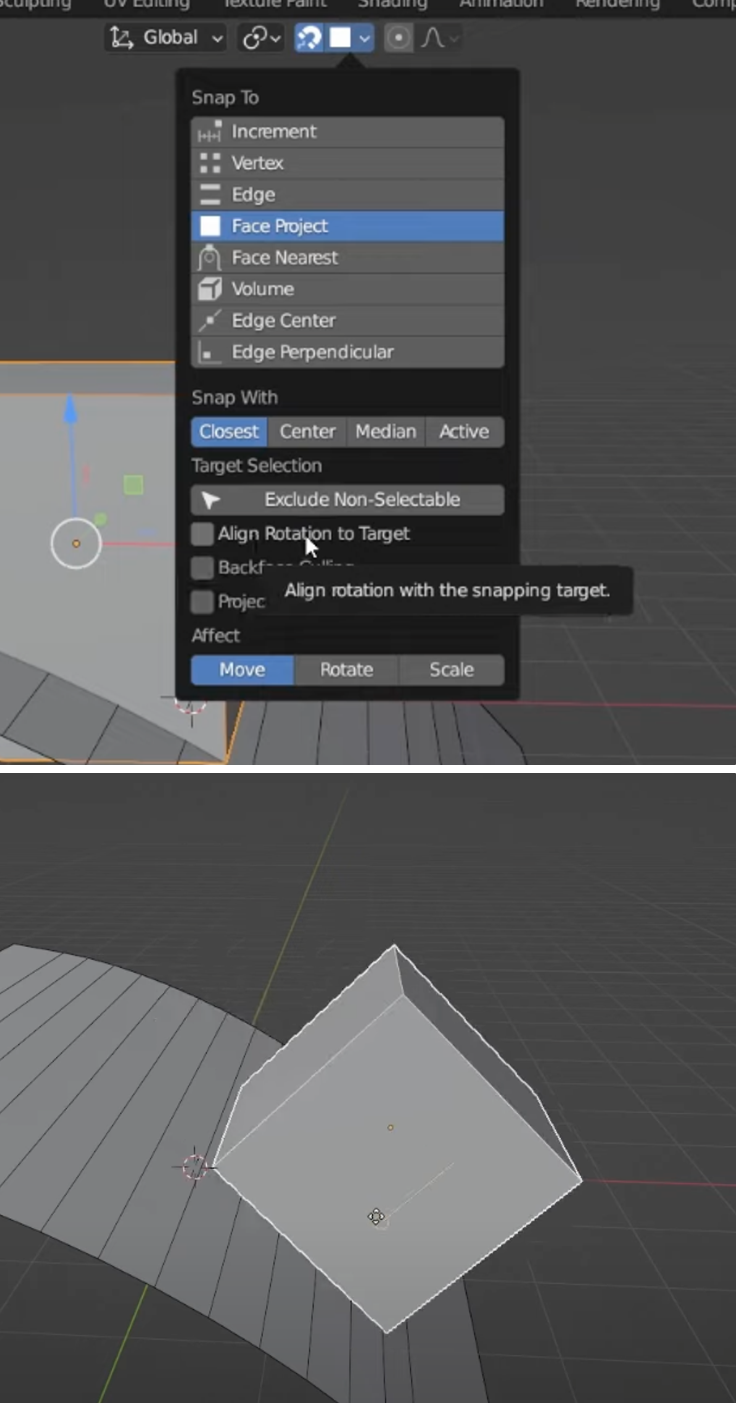
Proportional Editing Objects
오른쪽에는 영향을 주는 범위를 설정할 수 있다.
g를 누른 상태에서 휠을 누르면 브러쉬 크기는 휠을 누르면 영향 받는 사이즈를 조절할 수 있다.
모델링에서 soft selection의 기능처럼 활용할 수 있다.
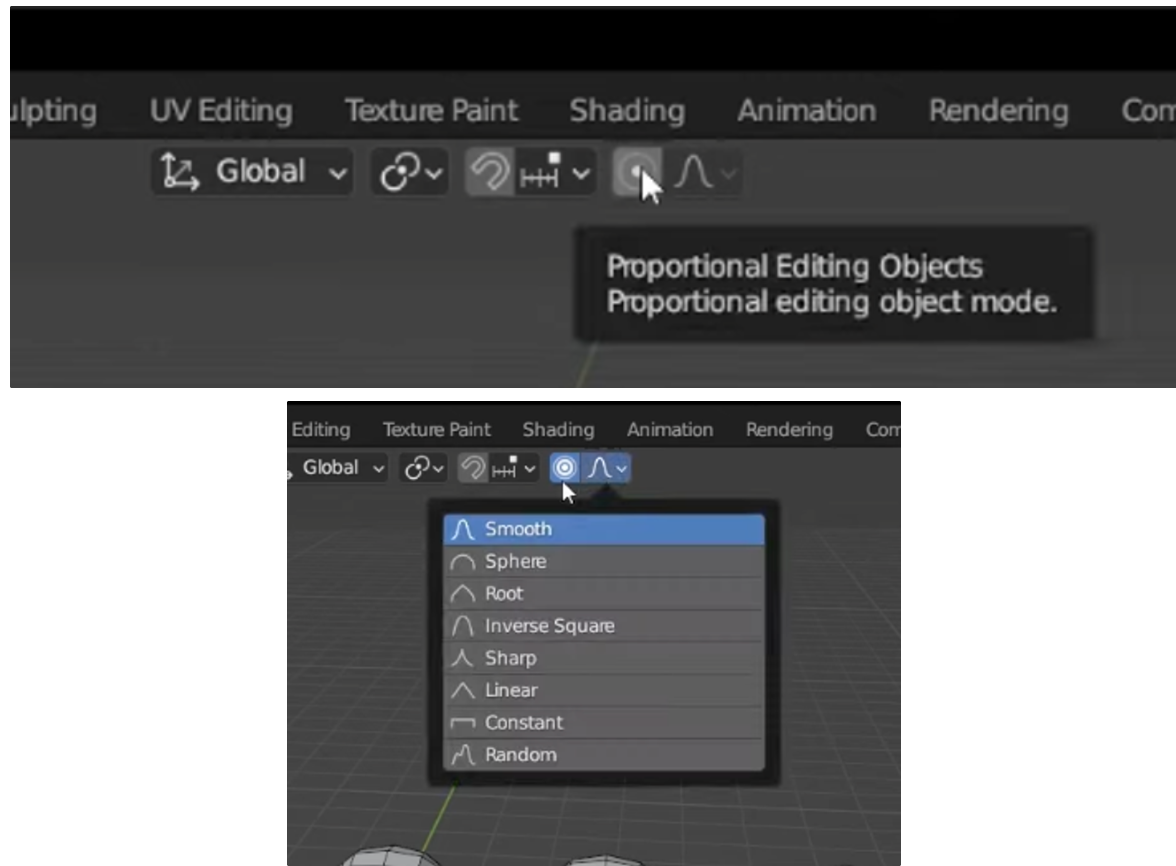
다른 객체들도 영향을 받아서 함께 변환되는 것을 확인 할 수 있다.
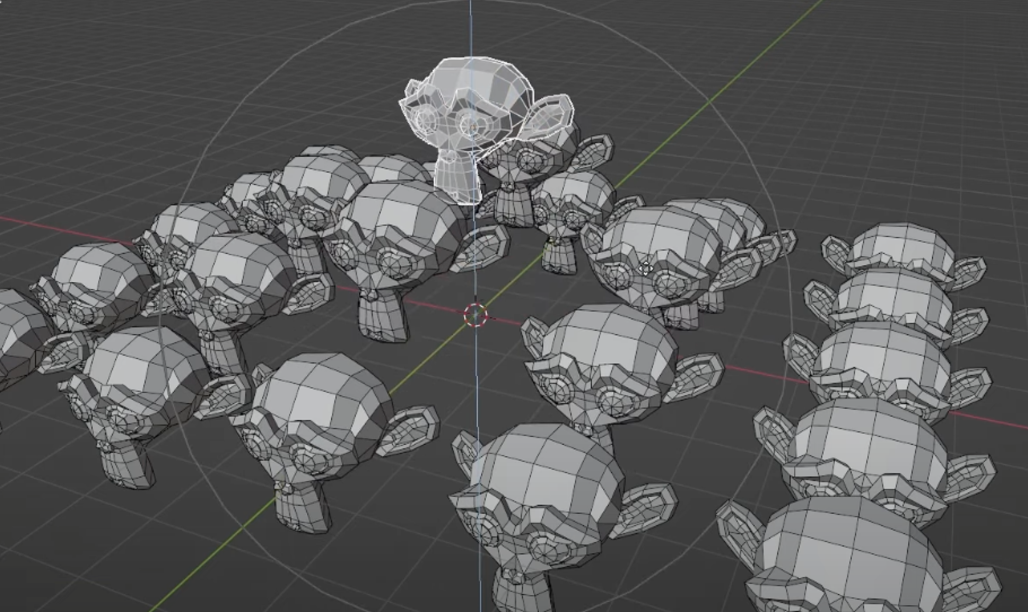
11강 뷰포트 오버레이, 콜렉션
Object Types Visibility
Gizmos
Viewport Overlay
X-ray mode 숨겨진 영역을 볼 수 있도록 하는 것.
Viewport Shading - 화면에 랜더링을 어떻게 표현할 것이냐?, Back face culling - 뒤 면을 투명하게 표현함.
- Material Preview
- Render Preview
- Solid Preview
- Wireframe Preview
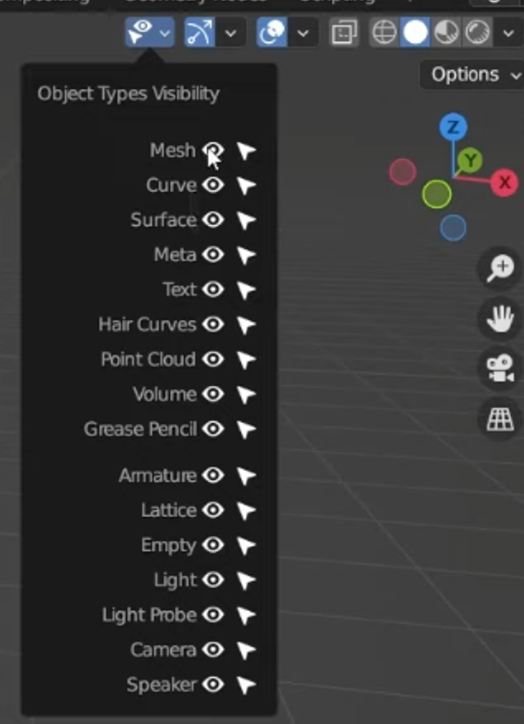
Shading 설정을 좀 더 늘릴 수 있는.
Extra Shading Pie Menu Items
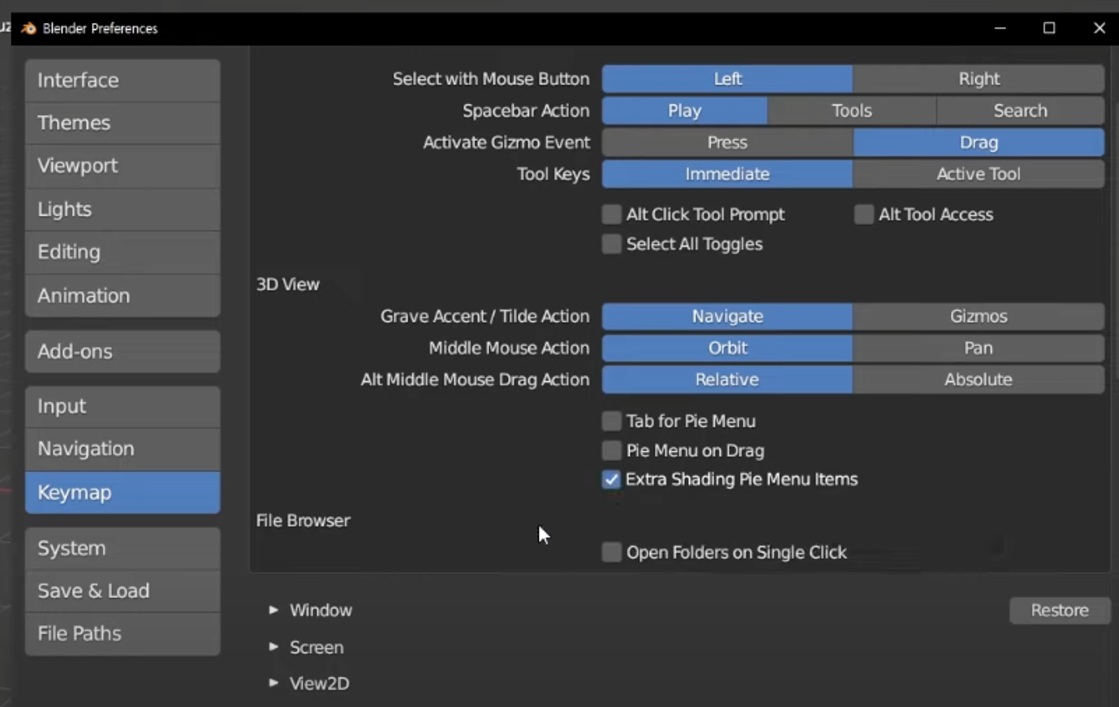
Z를 눌러서 아래와 같은 옵션을 볼 수 있다.
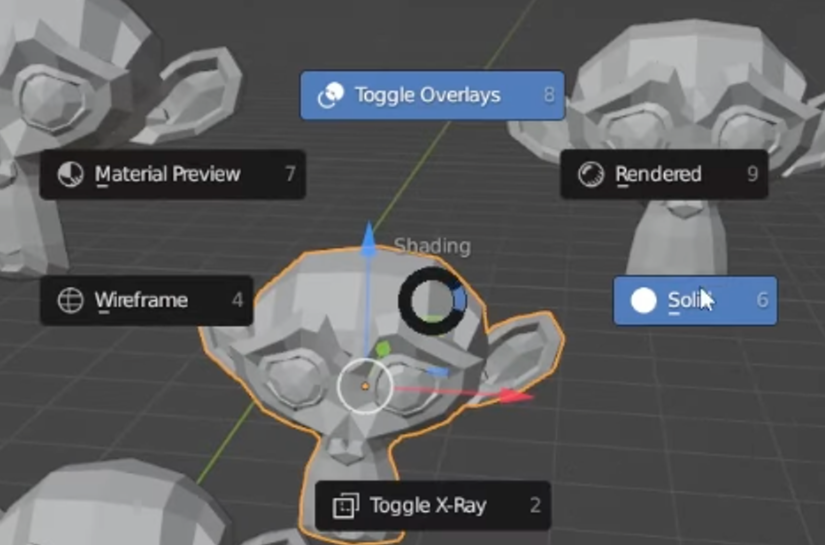
ctrl + space bar : 화면을 전체화면으로 볼 수 있음. 상단의 back to previous로 돌아갈 수 있다.

컬렉션은 레이어 기능으로 생각하면 된다.
눈은 Visibility이고, Camera는 랜더를 하느냐 안하느냐이자. 화살표는 selection을 되게 하느냐 안하게 되느냐 이다.
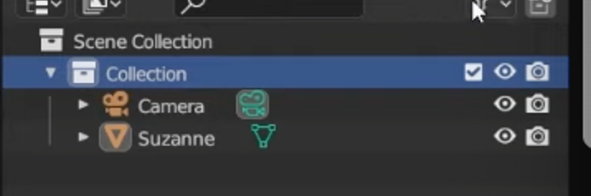
selection옵션은 깔때기에서 추가할 수 있다.
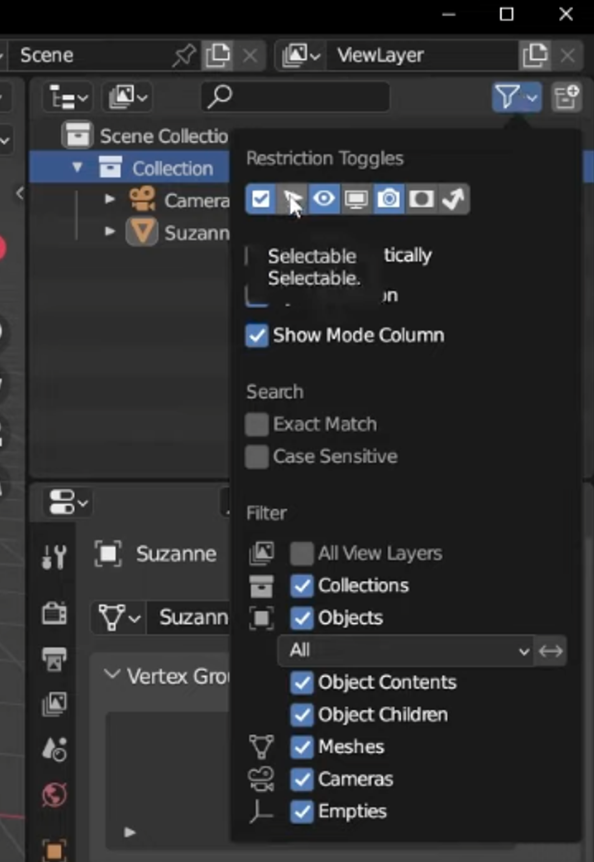
h는 hide 단축키 / alt+h는 다시 보이게 하는 단축키
Shift + M : link to collection 같은 객체이지만 A collection과 B collection에 존재하게 할 수 있다.
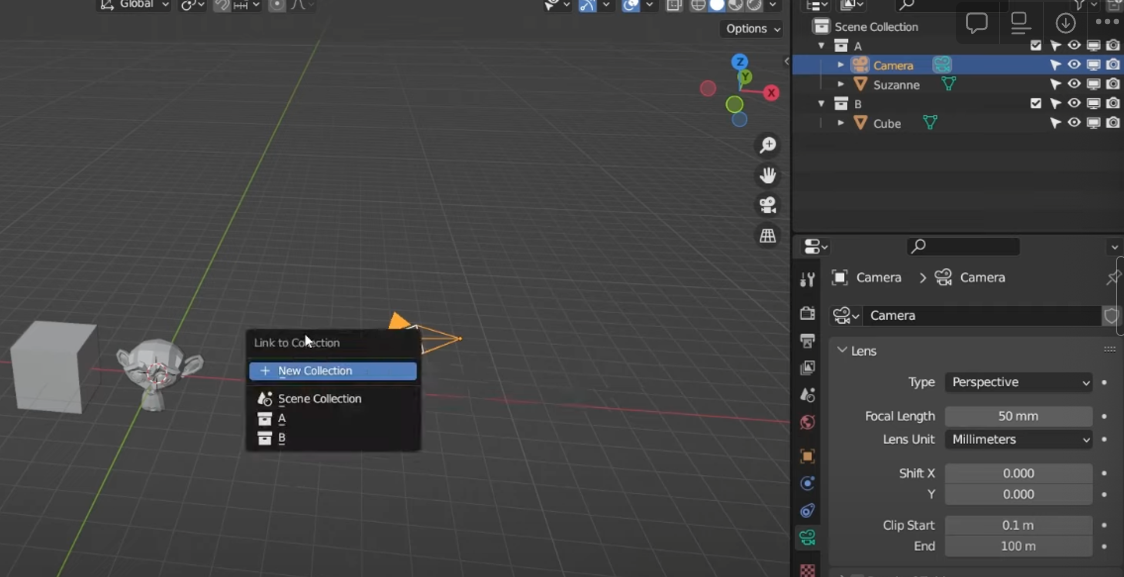
M : new collectio 단축키

'튜토리얼' 카테고리의 다른 글
| [Blender 기초] RigidBody (0) | 2023.11.08 |
|---|---|
| [Blender 기초] Bledner 강의 노트 정리 2 (12강 - 23강) (1) | 2023.11.01 |
| [Blender 기초] Blender preferences 세팅 + ADD-ON (2) | 2023.10.31 |
| [디자인 원칙] Graphic Design Fundamentals - 레이아웃, 구도 (0) | 2022.02.22 |
| [디자인 원칙] Graphic Design Fundamentals - 기본요소 (0) | 2022.02.22 |