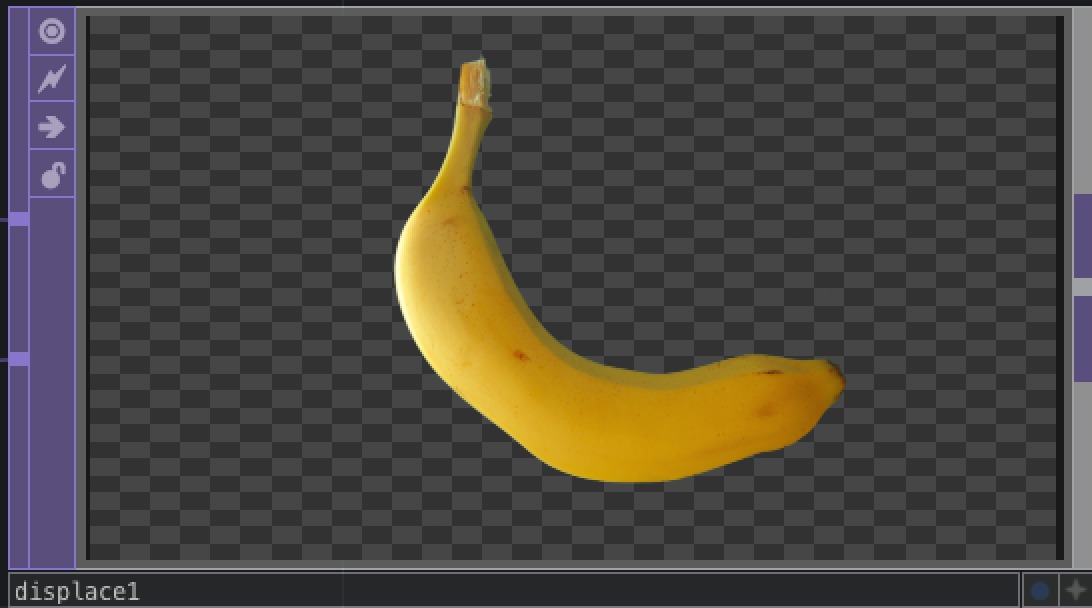| 일 | 월 | 화 | 수 | 목 | 금 | 토 |
|---|---|---|---|---|---|---|
| 1 | 2 | 3 | ||||
| 4 | 5 | 6 | 7 | 8 | 9 | 10 |
| 11 | 12 | 13 | 14 | 15 | 16 | 17 |
| 18 | 19 | 20 | 21 | 22 | 23 | 24 |
| 25 | 26 | 27 | 28 | 29 | 30 | 31 |
- 터치디자이너 replicator
- 터치디자이너 튜토리얼
- 터치디자이너 Instancing
- 터치디자이너 파이썬
- TDableton
- particleGPU
- 파이썬 if
- touchdesigner displace
- touchdesigner GPU
- 터치디자이너 인터페이스
- 터치디자이너 reference
- touchdesigner particle
- 터치디자이너 클론
- TouchDesigner
- 터치디자이너 함수
- 터치디자이너 if
- 터치디자이너 참조
- touchdesinger
- 터치디자이너 list
- displace
- 터치디자이너 interface
- 파이썬reference
- 터치디자이너 timeline
- 터치디자이너
- 파이썬
- ableton live 10
- 터치디자이너 python
- 터치디자이너 오퍼레이터
- 터치디자이너 에이블톤
- 터치디자이너 강의
- Today
- Total
caLAB
터치디자이너 GPU particle을 사용하여 audio visualization하기 본문
터치디자이너 GPU particle을 사용하여 audio visualization하기
도이(doi) 2020. 5. 16. 00:07안녕하세요. doi입니다.
오늘은 터치디자이너 gpu particle 사용에 대해서 알아보도록 하겠습니다.
오늘 만들 영상은 아래와 같습니다.
작업을 하기 위한 구성 base는 크게 총 4개에요.
3d point값을 주는 3d base sop
particle을 만드는 particlesGPU
사운드 인터렉션을 위한 chop 데이터 base
잔상 효과를 주기 위한 filter
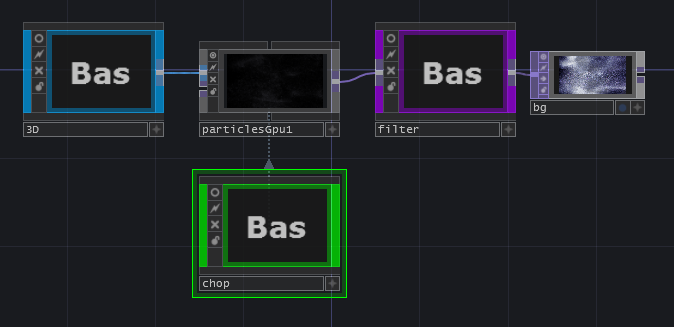
하나씩 내부를 보도록 해봐요.
우선, particlesGPU를 먼저 만들어야 되는데요. particlesGPU는 palette에서 가져오실 수 있습니다.
drag & drop으로 network edit창으로 가져와주세요.
관련 세팅은 다른 요소들이 붙은 후에 하도록 할게요.
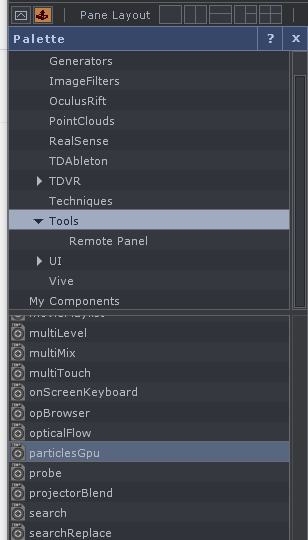
다음에는 particle로 변환할 3d sop을 만들어보도록 할게요.
3d base는 아래와 같이 구성되어있습니다.
sort 는 랜덤으로 noise는 원하는 정도로 조절해주세요.

그리고 음악에 반응하는 particle을 만들기 위해서 audio 파일의 값을 가져올거에요.
총 3가지 값을 만들건데요. 위에는 좀 더 dynamic한 움직임을 위해 noise값을 이용하여 주기를 변경하도록 할거에요.
그 다음에는 audio file에서 lowpass 와 highpass를 뽑아올건데요.

아래와 같이 audio base안으로 들어가면 어떤식으로 lowpass와 highpass를 가져오는지 보실 수 있습니다.
이와 관련해서는 이전 튜토리얼에 설명이 되어있으니 넘어갈게요.
*envelope chop : Envelope CHOP은 각 샘플의 부근에서 최대 진폭을 출력합니다. 이것은 입력의 절대 값을 취합니다.
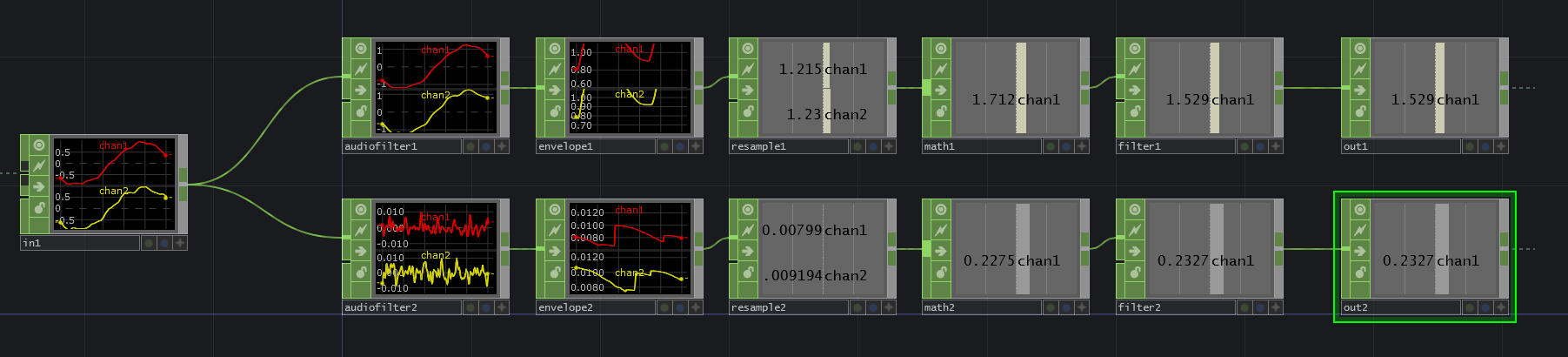
filter base는 아래와 같이 설정합니다.
feedback과 displace를 적극적으로 활용했어요.
색상은 lookup top을 이용해서 바꿔주구요.
그리고 카메라 focus효과를 위해서 lumablur top을 사용했어요.
lumablur는 black 부분에 초점이 focus되는 연출을 할 수 있어요.

위와 같은 세팅이 모두 완료되면 마지막으로 particlesGPU의 세팅을 만들어놓은 데이터를 이용해서 셋팅합니다.
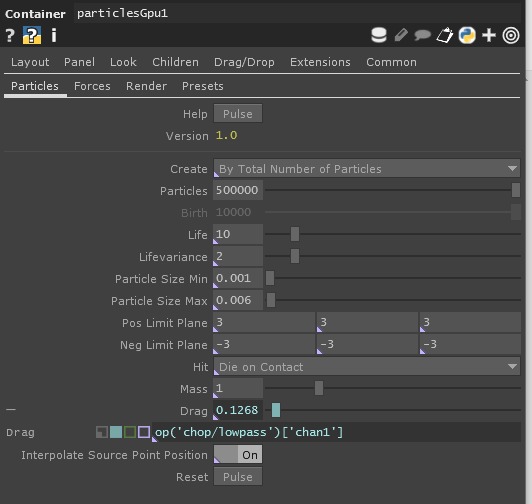
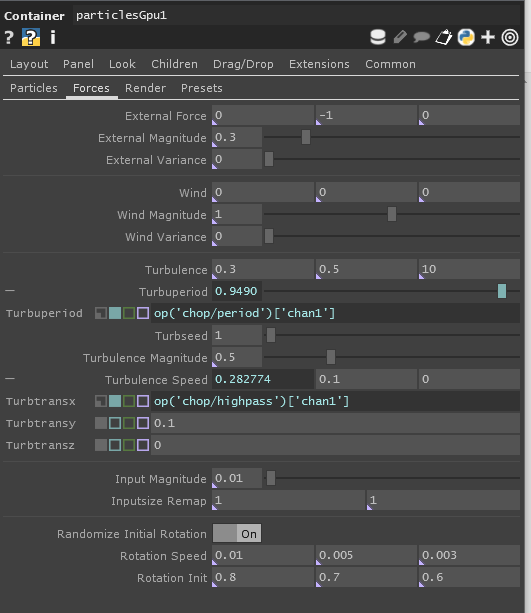
오늘은 particle GPU 사용방법에 대해서 알아봤습니다.
오늘도 좋은 하루 되세요 :)
'TouchDesigner > TouchDesigner 튜토리얼' 카테고리의 다른 글
| 터치디자이너 Environment Light 사용하기 (0) | 2020.05.18 |
|---|---|
| 터치디자이너 audio specturm 시각화 (0) | 2020.05.18 |
| 터치디자이너 audio 파일에서 kick 추출하기 (0) | 2020.05.15 |
| 터치디자이너 Ableton live 10 연결하기 (윈도우) (2) | 2020.05.05 |
| 터치디자이너 video file export하기 (0) | 2020.04.25 |