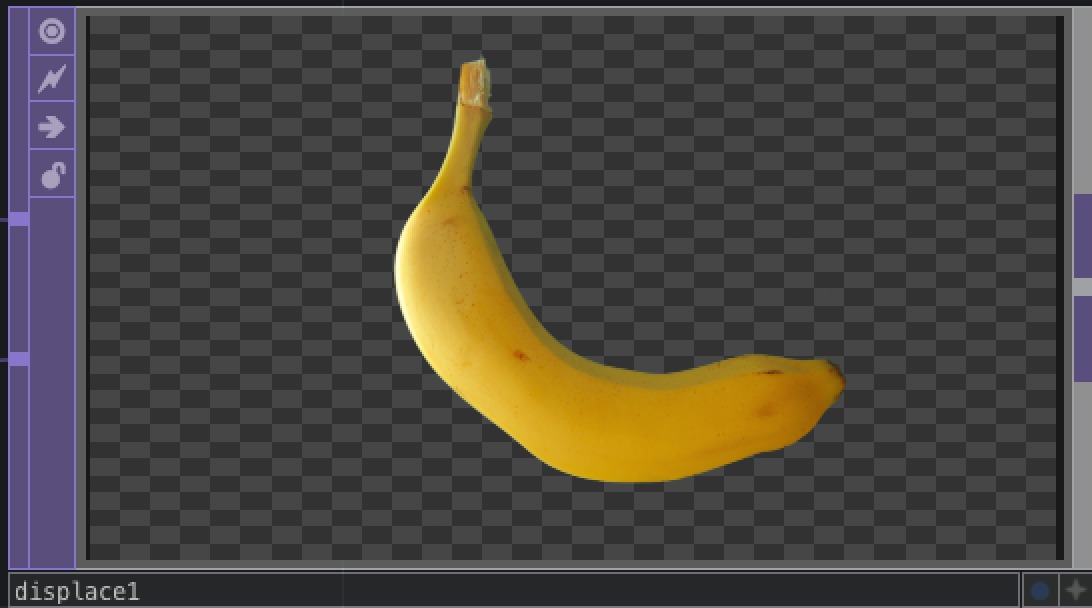250x250
Notice
Recent Posts
Recent Comments
Link
| 일 | 월 | 화 | 수 | 목 | 금 | 토 |
|---|---|---|---|---|---|---|
| 1 | 2 | 3 | 4 | 5 | ||
| 6 | 7 | 8 | 9 | 10 | 11 | 12 |
| 13 | 14 | 15 | 16 | 17 | 18 | 19 |
| 20 | 21 | 22 | 23 | 24 | 25 | 26 |
| 27 | 28 | 29 | 30 |
Tags
- 터치디자이너 list
- 터치디자이너
- 터치디자이너 함수
- 터치디자이너 참조
- 터치디자이너 reference
- 터치디자이너 오퍼레이터
- 터치디자이너 if
- 터치디자이너 replicator
- TouchDesigner
- 파이썬 if
- particleGPU
- 터치디자이너 튜토리얼
- touchdesigner displace
- ableton live 10
- 터치디자이너 클론
- 터치디자이너 timeline
- 터치디자이너 인터페이스
- touchdesinger
- 파이썬reference
- displace
- 터치디자이너 interface
- 터치디자이너 Instancing
- 터치디자이너 에이블톤
- 터치디자이너 파이썬
- 터치디자이너 python
- TDableton
- 터치디자이너 강의
- touchdesigner GPU
- touchdesigner particle
- 파이썬
Archives
- Today
- Total
caLAB
windowCOMP perform mode 세팅하기 본문
728x90
windowCOMP를 생성한 후에 perform하고 싶은 operator를 drag&drop한 후에
Parm: Window Operator를 지정합니다.
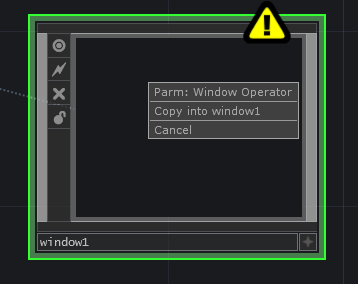
그 후 아래의 설명을 참고하여 세팅 후
Perform해주시면 됩니다.
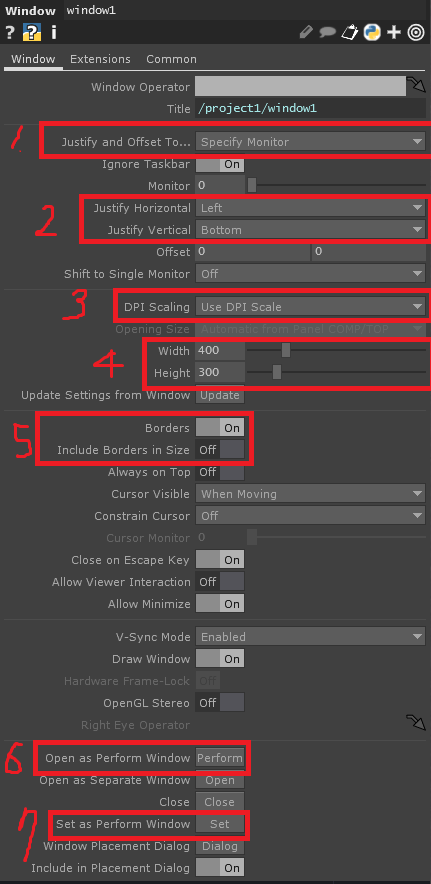
1. Justify and Offset To...
다중 모니터일 경우에 어떤 모니터에 perform을 할지를 지정합니다.
Bounds of All Monitors로 설정하면 세팅되어 있는 모든 모니터를 사용할 수 있습니다.
2. Justify Horizontal / Justify Vertical
어떤 위치에 perform이 실행될지를 지정합니다.
3. DPI Scaling
use DPI Scale을 사용하게 될 경우. 디스플레이 배율의 적용을 받기 때문에
정확한 사이즈 입력을 원할 경우에는 Native로 설정하고 사용합니다.
4. Width / Height
화면의 사이즈를 설정합니다.
5. Borders / Include Borders in Size
위에 창을 나오게 할지 안 나오게 할지를 설정할 수 있습니다.
6. Open as Perform Window
Perform을 실행할 수 있습니다.
7. Set as Perform Window
현재 창을 Perform Window로 지정할 수 있습니다.
이 설정의 경우 main perform을 지정한다고 생각하시면 됩니다.
상단의 창을 누르면 Set as Perform Window로 지정된 perform이 실행됩니다.

728x90
반응형
'TouchDesigner > TouchDesigner 튜토리얼' 카테고리의 다른 글
| TouchDesigner Optimization (0) | 2021.03.30 |
|---|---|
| [Touchdesigner] Compute Shader 개념 (0) | 2021.03.17 |
| TouchDesigner FPS 측정 (0) | 2021.03.15 |
| TouchDesigner GLSL 2D, 3D (0) | 2021.03.12 |
| TouchDesigner GLSL 기초 - 02 (0) | 2021.03.10 |
Comments